The name of your macOS user account and the name of your home folder must both be the same. Changing these names does not change or reset the password of your user account.
Because doing this incorrectly could damage your account and prevent you from logging in, you should back up your important data before proceeding.
With a single button press you can have the CronusMAX PLUS perform a sequence of button presses or actions. It could be a simple macro that turbos a button when it is held to an extremely complex macro which performs a 99 hit combo in your favorite fighting game.
First rename the home folder
- Log out of the account you're renaming, then log in to a different administrator account. (If you don't have another administrator account, you can create one in Users & Groups preferences.)
- Open the Users folder on the startup disk. It contains the home folder for each user. To get there, you can choose Go > Go to Folder from the menu bar, then enter
/Users. - Rename the user's home folder without using any spaces in the new name. You'll be prompted to enter the administrator name and password that you used to log in. If you're using file sharing to share the home folder, you won't be able to rename it until you stop sharing the folder.
Then rename the account
While still logged out of the account you're renaming, follow these additional steps:
- Choose Apple () menu > System Preferences, then click Users & Groups.
- Click , then enter the administrator name and password that you used to log in.
- From the list of users on the left, Control-click the user you're renaming, then choose Advanced Options.
- Change the “Account name” field to match the new name of the home folder. It should have no spaces.
- The account name also appears in the “Home directory” field, after
/Users/. Change that account name to match the new name of the home folder. - If you want to change the full name associated with your account, update the ”Full name” field as well. It can be any name, and you can use either the full name or the account name to log in to your Mac or make changes that require your name and password.
- Click OK, then restart your Mac.
- Log in to the renamed account, then verify that your old files and folders are visible and the account is working as expected.
This page details the steps necessary to hex-edit your Borderlands 2/TPS game to allow mods, and enable the console so that you can actually execute them.
- Part 1: Console Access
- Part 2: Patching Game
- Patching Methods
- For Windows
- Patching Methods
- Part 3: File Execution
BLCMM is the latest community tool to manage mods and enable these features. For 99% of people, BLCMM will do just about everything detailed on this page, and it's all you need to install in order to start using BL2/TPS mods. You'll want to be using BLCMM to manage your mods anyway, so we would highly recommend just using that. If you don't want to use BLCMM, or install Java, though, this page should detail the steps needed to do this all by hand.
When BLCMM starts for the first time, it will give you a window with the option to hex-edit your game executable (which will allow mods to be run), and set a hotkey with which to open the console (so that you can actually execute the patches). Once BLCMM is running, that screen will be avialable again with even more options, at Tools -> Setup game files for mods. Most of the extra options are performance tweaks which it makes to your INI files, but for Windows users, there will also be an experimental auto-patch-execute which can be installed, courtesy c0dyc0de.
You can also use that Tools -> Setup game files for mods menu to revert any of those changes, to bring Borderlands 2/TPS to their pre-modding states.
Everything which follows shouldn't actually be necessary, but in case you're curious about the older versions, or want to try your hand at doing things manually, it'll remain on this page for now.
Shadow's Tutorial:
This part is automated by the BLCMM
Enabling the Console
The console can be enabled in the willowinput.ini in:
documents/my games/'X'/willowgame/config/for Windows.library/application support/'X'/willowgame/config/for Mac.~/.local/share/aspyr-media/'X'/willowgame/config/for Linux.
The 'X' must be replaced by either borderlands 2 or borderlands the pre-sequel, depending on which game you want to work on.
Once you find the file, use a text editor to access its contents.
- Use
Edit>FindorCtrl+ForCmd+Fand find[Engine.Console]. - Under this, you will see
ConsoleKey=andTypeKey=.
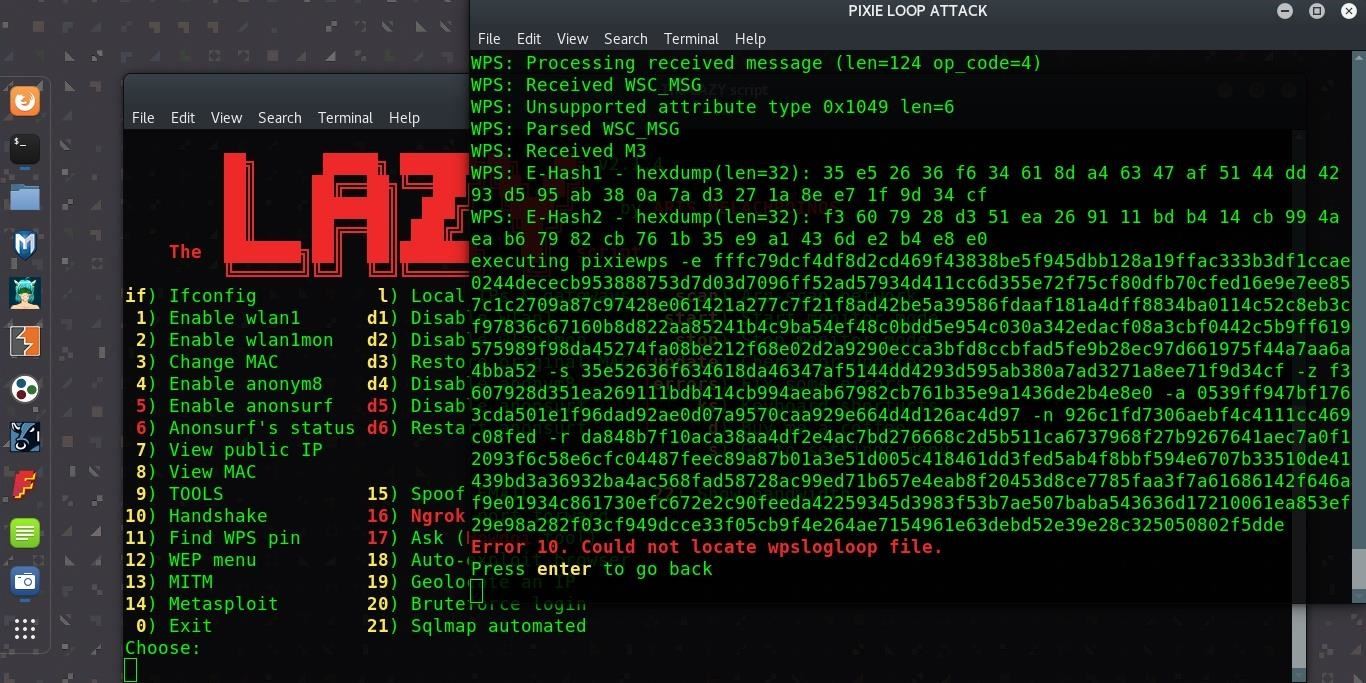
You can set these keys to any key of your choosing, however it's best to do ConsoleKey=Tilde and TypeKey=Backslash, since these keys are generally not used for anything else.
On the QWERTY (Standard) Keyboard Tilde is the key left of 1 and above TAB, Backlash is the key above Enter, below 'Return' and right of }].
Once you've set the keys, while in-game pressing the ConsoleKey will open the console with a log at the top of the screen, and pressing the TypeKey will open the console with just a command line at the bottom of the screen.
Uses and Limitations
Here is a list of Console Commands
At this point, the console can be used in a very limited way. Here are some of the commands that can be used:
ShotTiledShotStat FPSToggleHudQuit
If you try to use a command that doesn't exist, or a command you don't have access to, it will simply type into the game chat instead of running them.

From this moment on, BORDERLANDSGAME will be used to represent the directory of your game files
(either Borderlands 2 or borderlandspresequel)
To access BORDERLANDSGAME:
- Go to your Steam Library
- Right-Click on the game
- Click Properties at the bottom of the list
- Go to the Local Files tab
- Click Browse Local Files
Patching Methods
All of these methods involve changing the non-writable memory of the game's executable so that the console is unrestricted. They all use different methods to change specific values, some can work while the game is running temporarily, others work by editing the executable itself.
Cross-Platform: BLCMM
As mentioned at the top, BLCMM can do this easily on its own. Click on the link for installation instructions!
For Windows
Hex Editing
This method uses a hex editor to permanently edit the executable so that the console is fully unlocked.
Should work for all platforms, you may need a different hex editor if on non-windows.
- Go to
BORDERLANDSGAME/Binaries/Win32. - BACK UP
Borderlands2.exeorBorderlandsPreSequel.exe. - Install a Hex Editor.
- Open
Borderlands2.exeorBorderlandsPreSequel.exein the Hex Editor. - Click the dropdown menu
Searchand go toReplace
(Or useCtrl+R) - Set it to
Hex Values. - Replace
83 C4 0C 85 C0 75 1A 6Awith83 C4 0C 85 FF 75 1A 6A. - Replace
73 00 61 00 79 00with00 00 00 00 00 00. - Save changes.
Hex Multitool
This method uses c0dycode's Hex Multitool
Does basically the same as the UCP Filter Tool but doesn't offer any mod organizing.
Also has some additional patches like maximum currency, level and turning off sanity checks.
Run the Multiool executable, select your Borderlands2.exe and/or BorderlandsPreSequel.exe, select your prefered options and click apply.
The Patcher
This method uses the Patcher
Which will automatically hex edit the executable and set your ConsoleKey (as already done in Part 1)
Run the Patcher executable and follow any prompts, there should be help information given.
Cheat Engine (Non-Permanent)
If you are on Windows, you can still enable all of the blocked commands using Cheat Engine Scripts.
- Open
UnlockConsole.CTin Cheat Engine - Once either Borderlands 2 or Borderlands: The Pre-Sequel is running.
- Click the monitor icon in the top left in Cheat Engine
- Select
Borderlands2.exeorBorderlandsPreSequel.exein the process list - Click
Open - Check
Disable Console SayandUnlock Set Utility. - Close Cheat Engine
This must be repeated every time you use mods, so it is non-permanent.
Downloads for Cheat Engine can be found Here
A download without installer is available for Cheat Engine 6.6
Autohotkey (Non-Permanent)
This script is deprecated in favor of the autoexec code available via BLCMM. The autohotkey script will enable developer commands and bypass the sanity check in addition to regularly patching the game. It will also automatically execute the patch file so you don't have to type it. Must be run every time you wish to use patched features or mods.
To use C0dyCode's Autohotkey Script to patch the game:
- Download an appropriate version of the Autohotkey script
- Follow Cody's instructions
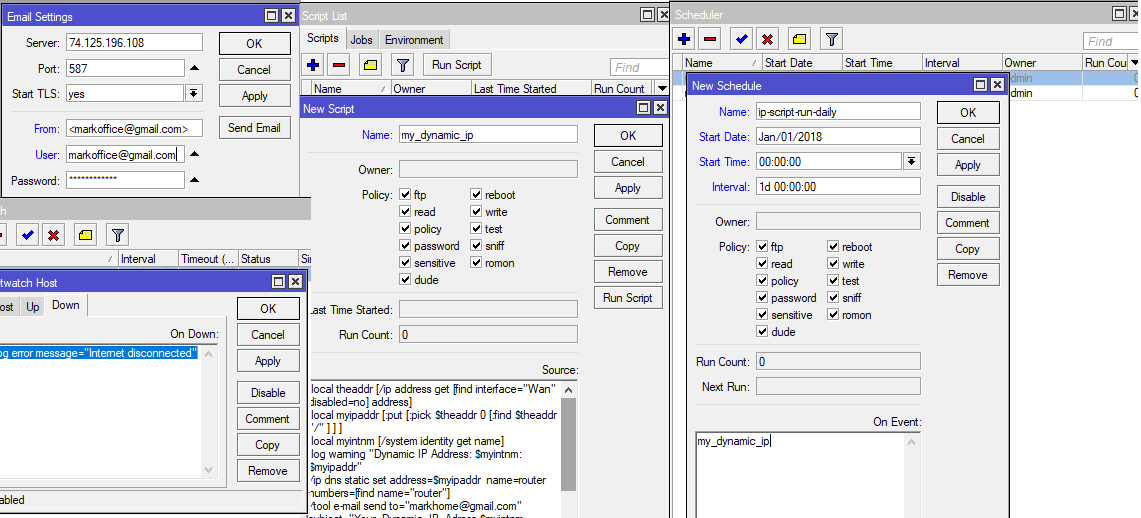
For Mac & Linux
The BL2 UHD update has temporarily broken BLCMMs hex-editing. The old method of editing/replacing engine.upk doesn't work anymore, but Mac can still be patched (not sure about Linux)
On Mac, while on Finder, do the keyboard shortcut 'CTRL/Command + Shift + G' and paste in ~/Library/Application Support/Steam/steamapps/common/Borderlands 2/Borderlands2.app/Contents/MacOS/. You should see a Unix executable named BL2. Open this file in your preferred hex-editing tool (ex: Hex Fiend). Search for 73 00 00 00 61 00 00 00 79 00 00 00 using the 'Find' function, and replace the 73, 61, and 79 with 00, then save. BL2 should now be ready to execute mods.
As with Windows, BLCMM is the preferred method for doing this, but you can still use the old methods if you like. Details are available on apocalyptech's page, or via this reddit post.
Exec Command
Place any mods you want to use inside 'BORDERLANDSGAME/Binaries' (more specifically for Mac, Borderlands 2/Contents/GameData/Binaries)
Examples Of Video Game Scripts
Launch the game and once you are at the main menu (past any loading screens) run exec FileName. (including the extension at the end, such as .txt or .blcm
Video Game Scripts
The extension must also be included (usually .txt or .blcm, sometimes there is no extension)
You will need to do this every time you launch the game.